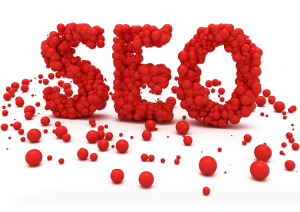Hello guys, how are you all doing? Today, we are going to share the best 2 Windows 10 password recovery tools that helps you to recover or reset the password of your Windows computer when you forget it. Recently, many visitors in our blogs are complaining that their computer password is lost or they have forgotten the computer password and as a result, they are unable to access their computer.
Obviously, if you forget your computer password then all the data and information stored in computer hard drive is inaccessible. Even if you are login as a guest then also you won’t be able to access them at all. The only solution to recover the lost password is to use a Windows 10 password recovery tool. So, let us show you the best 3 Windows password recovery tools that works in 2018.
#1: PassFolk SaverWin
SaverWin is a free and the best Windows 10 password recovery tool in 2018. It is developed by PassFolk company which is working in this industry from several years. The best part about this tool is that it is absolutely free to use and it is guaranteed that you will be able to reset the password of your computer with this tool.
You do not need to have any acknowledgement about your present password and you don’t need to have any computer expertise to use this tool.We have tested this computer on Windows XP, Vista, 7, 8 and Windows 10 and it worked in all of them flawlessly. Additionally, it is compatible with all kind of hard drives and supports all computer and laptop brands like Dell, Toshiba, HP, Lenovo etc.
Step 1. Download SaverWin from the official website and install the software in a computer that you have access to.
Step 2. Now, plug in a flash drive with at least 1 GB and click on “Burn USB” on the main screen of the SaverWin software to burn the ISO file into the flash drive.
Step 3. After the password reset disk is created, you must eject the flash drive and plug it back in the locked laptop or computer.
Step 4. Now boot the computer with the flash drive so that SaverWin program can run on the display screen. After the program is launched, you should be able to find your computer administrator username. Just click on it once and hit the “Reset Password” button once.
Your computer is unlocked instantly. Now, you may access your computer without any password.
#2: NT Password
NT password is another Windows 10 password recovery program but it uses the old command prompt technique to dismiss the password from your computer. Obviously, you need computer expertise to operate this software to make sure you do not do anything wrong that may disrupt the computer hard drive.
Step 1. Download NT Password and burn the ISO image file into a thumb drive using a free ISO burner.
Step 2. Now, insert the flash drive into the main computer and boot the computer with flash drive.
Step 3. After the program is loaded on the display screen, just keep following the instruction and finally, you will have option to clear the password from the computer.
Once that’s done, now, you can eject the thumb drive and access your computer normally. Please, make sure you are familiar with the command prompt to use this tool or else stay away from it.
#3: Cain & Abel
Another Windows 10 password recovery tool that helps to recover lost password is Cain & Abel. It is indeed an old program but it works even in 2018 after the newest update of the tool. It uses LM and NTLM hashes to crack the password and show it on the desktop screen. Please note, that this software actually recovers the lost password so that you can re-enter it to access your computer again.
Step 1. Download Cain & Abel on any Windows computer and burn the ISO image file into a CD/DVD or pen drive.
Step 2. Insert the flash drive into the original Windows computer that needs to be unlocked and wait for the program to load automatically on the home screen.
Step 3. Now, click on “Load System Boot Key” so that the program can automatically scan the hashes from the primary drive.
Step 4. The program should now display all the usernames attached to the computer. You must right click on the main administrator username and choose Brute-Force attack followed by NTLM hashes.
Leave the program as it is unless and until it recovers the lost password. Remember, it may take hours to recover your password, so have patience.
Of course, out of all the tools we have used, we most certainly loved PassFolk SaverWin because it is easy to use and very quick in resetting Windows password. It literally took us 15 minutes to reset password with SaverWin, 71 minutes with NT Password and 145 minutes with Cain & Abel.
Hopefully, you guys found some enclosure in this guide about the Windows password recovery tools. Do let us know if you have any queries in the comments below.